Berichte
Seiten
Anwendungsbeispiele
Gültig für
|
GridVis-Editionen |
Software-Plattform |
|
|
|
Benötigte Rechte
Die verschiedenen Aktionen im Berichtseditor erfordern unterschiedliche Rechte. Sie verleihen diese Rechte über die jeweiligen Rollen eines Benutzers in der Benutzerverwaltung .
|
Aktion / Rolle |
Betrachten |
Erstellen |
Editieren |
Löschen |
|
Bericht betrachten |
|
|
|
|
|
Bericht löschen |
|
|
|
|
|
Bericht erstellen |
|
|
|
|
|
Bericht bearbeiten |
|
|
|
|
|
Bericht exportieren |
|
|
|
|
|
Bericht importieren |
|
|
|
|
|
PDF erstellen |
|
|
|
|
|
PDF betrachten |
|
|
|
|
|
PDF löschen |
|
|
|
|
Öffnen der Berichtsverwaltung
Klicken Sie in der Navigationsleiste auf die Schaltfläche Berichte.
Klicken Sie im Menü Navigation auf den Eintrag Berichte.
Berichtsverwaltung
Die Berichtsverwaltung zeigt die Berichte und Datenexporte aus allen Projekten an, die der GridVis-Web hinzugefügt wurden.
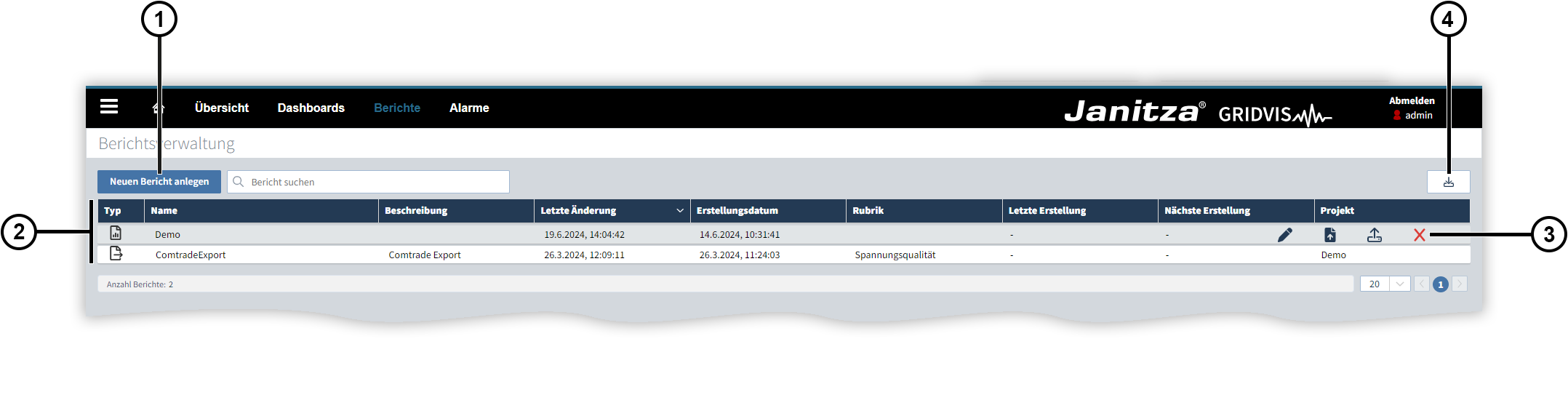
|
Position |
Beschreibung |
|
1 |
Öffnet einen neuen Bericht im Berichtseditor . Sie können mit einem leeren Bericht beginnen oder eine Berichtsvorlage verwenden. |
|
2 |
Enthält Angaben zu Ihren Berichten bzw.
Datenexporten
(GridVis-Desktop). Hinweis
|
|
3 |
|
|
4 |
Importiert einen Berichts im JSON-Format. Hinweis
|
Berichtsvorlagen
Berichtsvorlagen können als Grundlage für neue Berichte verwendet werden. In der GridVis-Web sind verschiedene vorinstallierte Vorlagen vorhanden.
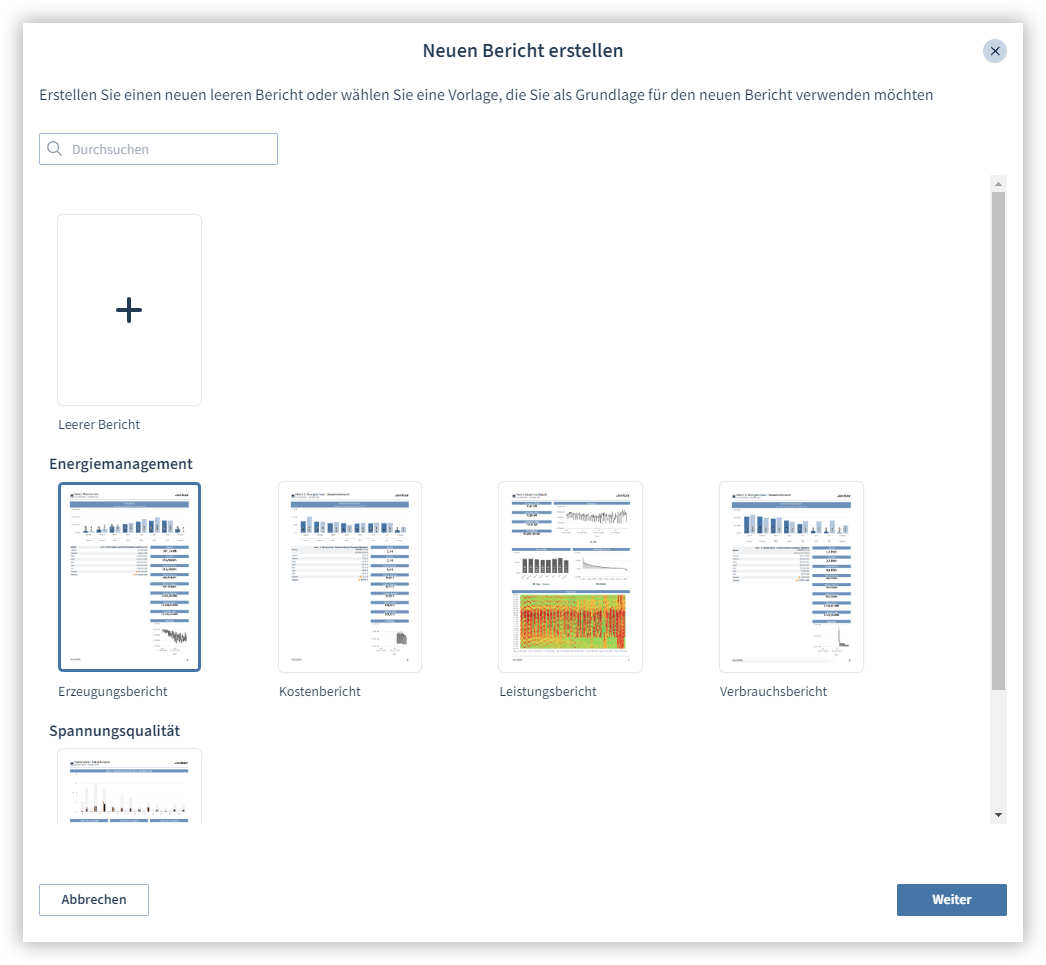
Vorlage auswählen:
Klicken Sie auf die Schaltfläche Neuen Bericht anlegen.
Wählen Sie eine Vorlage aus.
Wählen Sie die Geräte aus, die Sie in der Vorlage verwenden möchten.
Konfigurieren Sie weitere Einstellungen.
Klicken Sie auf Erstellen. Sie können den Bericht bei Bedarf noch weiter anpassen.
Berichtseditor
Starten Sie den Berichtseditor, indem Sie entweder einen neuen Bericht anlegen oder einen bestehenden Bericht bearbeiten.
Mit dem Berichtseditor können Sie Berichte mit eigenem Layout, Inhalt und Design erstellen. Platzieren Sie frei Elemente mit Messwerten, Bildern oder graphischen Komponenten. Diese Elemente werden als Objekte bezeichnet.
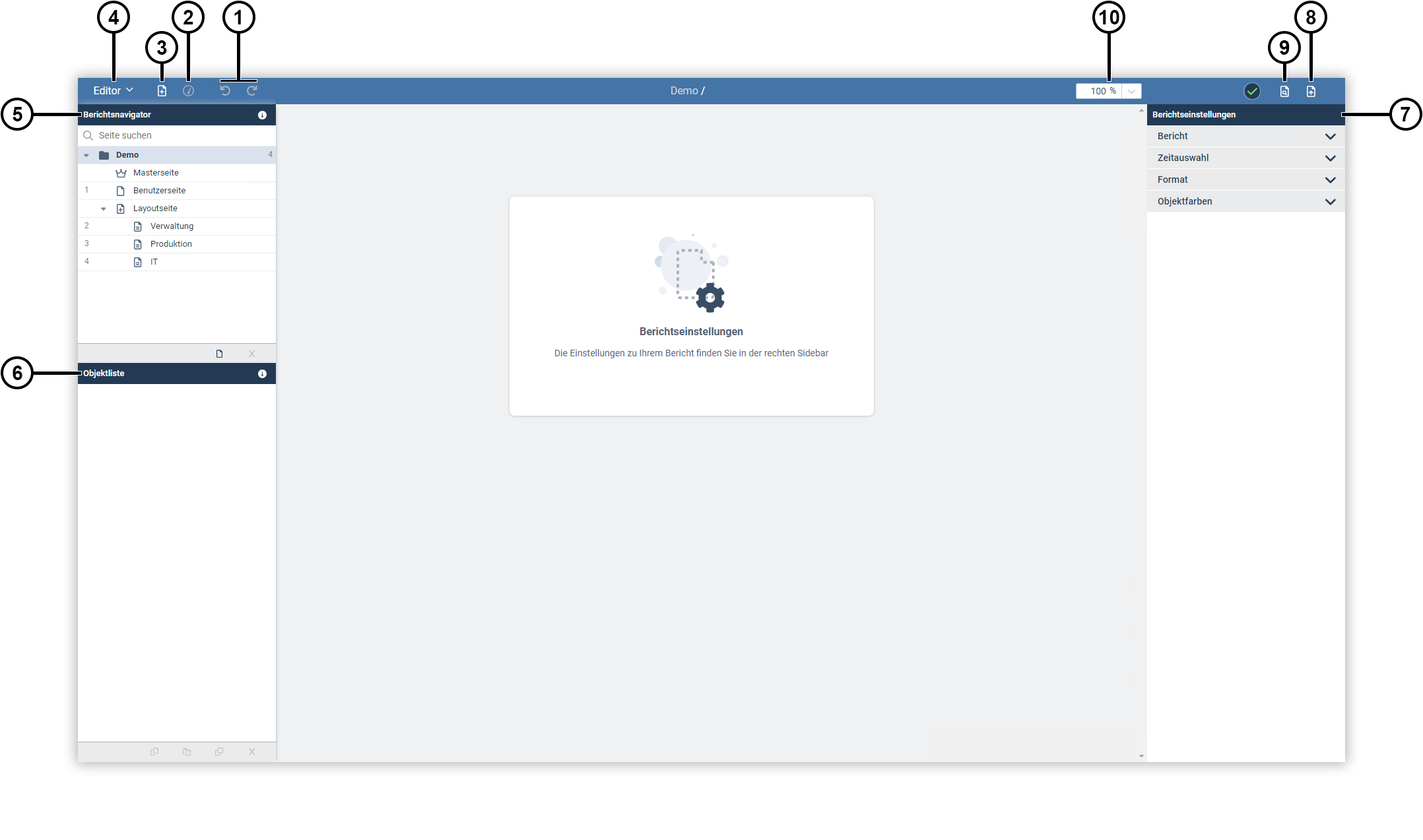
|
Position |
Beschreibung |
|
1 |
Macht Aktionen rückgängig bzw. stellt Aktionen wieder her (Tastenkürzel Strg/cmd + Z bzw. Strg/cmd + Y). |
|
2 |
Öffnet die Objektbibliothek, über die der aktuell angezeigten Seite ein Objekt hinzugefügt werden kann. |
|
3 |
Fügt dem Bericht eine neue Seite bzw. Layoutseite hinzu. |
|
4 |
Öffnet das Menü mit weiteren Optionen wie z. B. dem Gerätetausch. |
|
5 |
Verwaltet die Seiten des Berichts. Weitere Informationen finden Sie unter Berichtsnavigator . |
|
6 |
Verwaltet die Objekte der angezeigten Seite. Weitere Informationen finden Sie unter Objektliste . |
|
7 |
Verändert die Einstellungen für das ausgewählte Element. Weitere Informationen finden Sie in der Erläuterung des jeweiligen Elements. |
|
8 |
Erzeugt den Bericht als PDF und legt ihn in der Datenbank ab. |
|
9 |
Erzeugt eine Vorschau des Berichts als PDF. Sie können die Vorschau herunterladen, diese wird aber nicht in der Datenbank gespeichert. |
|
10 |
Zoomt im Berichtseditor. |
Berichtsnavigator
Mit dem Berichtsnavigator verwalten Sie die Seiten Ihres Berichts. Per Drag-and-drop können Sie die Anordnung der Seiten ändern.
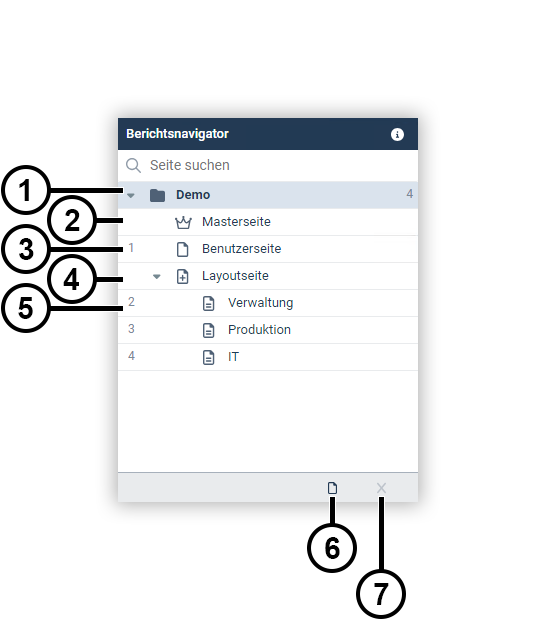
|
Position |
Beschreibung |
|
1 |
Ursprungselement aller Berichtsseiten. Wählen Sie dieses Element aus, um im Einstellungsmenü die Berichtseinstellungen aufzurufen. Weitere Informationen finden Sie unter Berichtseinstellungen . |
|
2 |
Die Masterseite des Berichts. Wählen Sie dieses Element aus, um im Einstellungsmenü die Einstellungen der Masterseite aufzurufen. Weitere Informationen finden Sie unter Masterseite . |
|
3 |
Eine Berichtsseite. Wählen Sie dieses Element aus, um im Einstellungsmenü die Seiteneinstellungen aufzurufen. Weitere Informationen finden Sie unter Seite . |
|
4 |
Eine Layoutseite. Wählen Sie dieses Element aus, um im Einstellungsmenü die Einstellungen der Layoutseite aufzurufen. Weitere Informationen finden Sie unter Layoutseite . |
|
5 |
Eine Geräteseite einer Layoutseite. Wählen Sie dieses Element aus, um die Geräteseite anzuzeigen. Weitere Informationen finden Sie unter Layoutseite . |
|
6 |
Fügt eine neue leere Seite zum Bericht hinzu. Hinweis
|
|
7 |
Löscht die ausgewählte Seite. Hinweis
|
Berichtseinstellungen
Treffen Sie hier die globalen Einstellungen für Ihren Bericht.
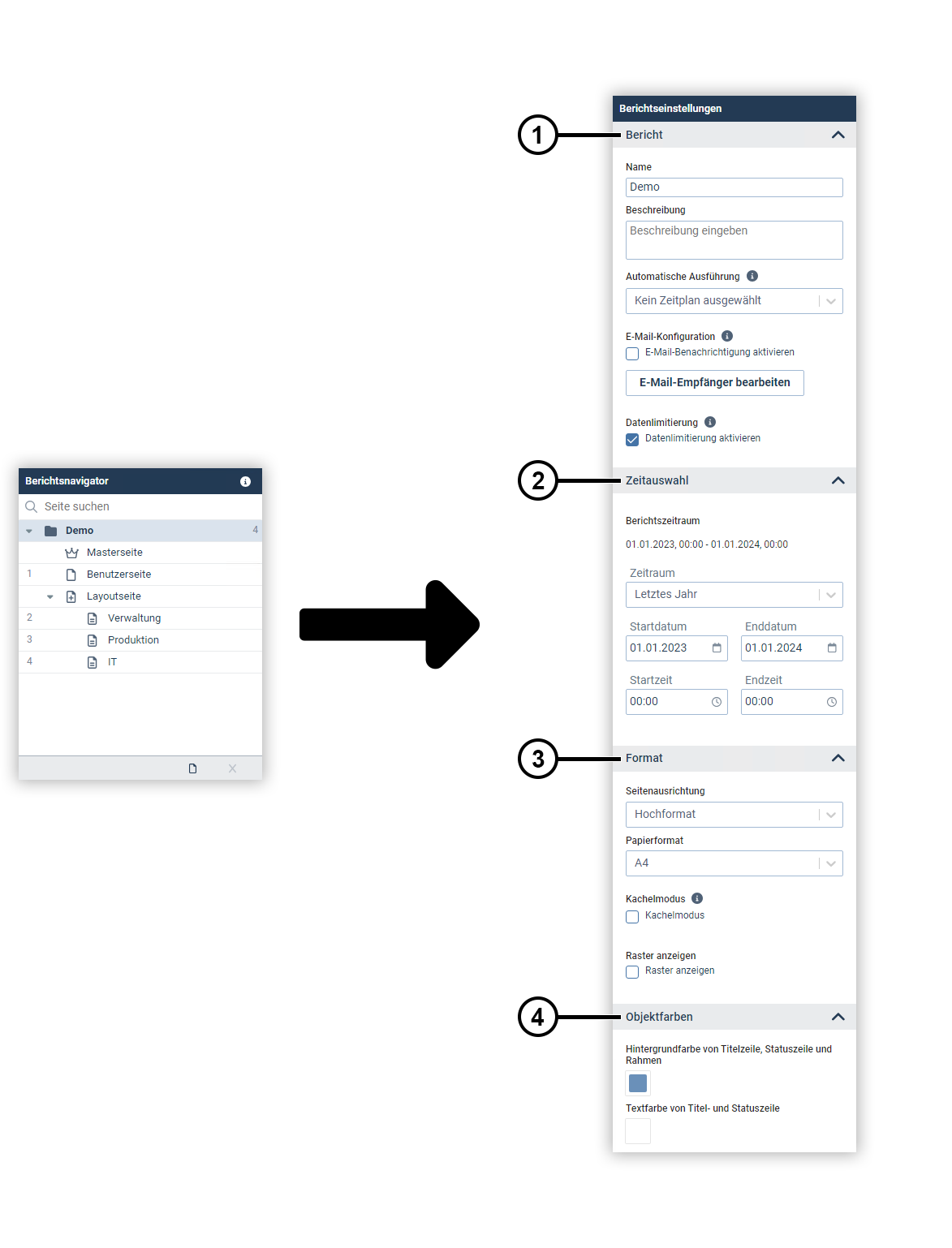
|
Position |
Beschreibung |
|
1 |
Bericht. Sie können hier einen Namen und eine Beschreibung vergeben. Zusätzlich können Sie einstellen, zu welchen Zeitpunkten der Bericht automatisch ausgeführt wird und an welche Empfänger der Bericht als E-Mail versendet wird. Mit der Datenlimitierung verhindern Sie, dass Visualisierungsobjekte zu viele Datenpunkte darstellen. Hinweis
|
|
2 |
Zeitauswahl. Treffen Sie hier die globalen Einstellungen für historische Werte. |
|
3 |
Format. Stellen Sie hier das Format des Berichts ein. Sie können den Kachelmodus und das Raster als Positionierungshilfen nutzen. Das Raster erscheint nicht im generierten PDF-Dokument. |
|
4 |
Objektfarben. Stellen Sie hier die Hintergrund-, Text- und Rahmenfarbe der Objekte des Berichts ein. |
