Linien-Diagramm (Live)
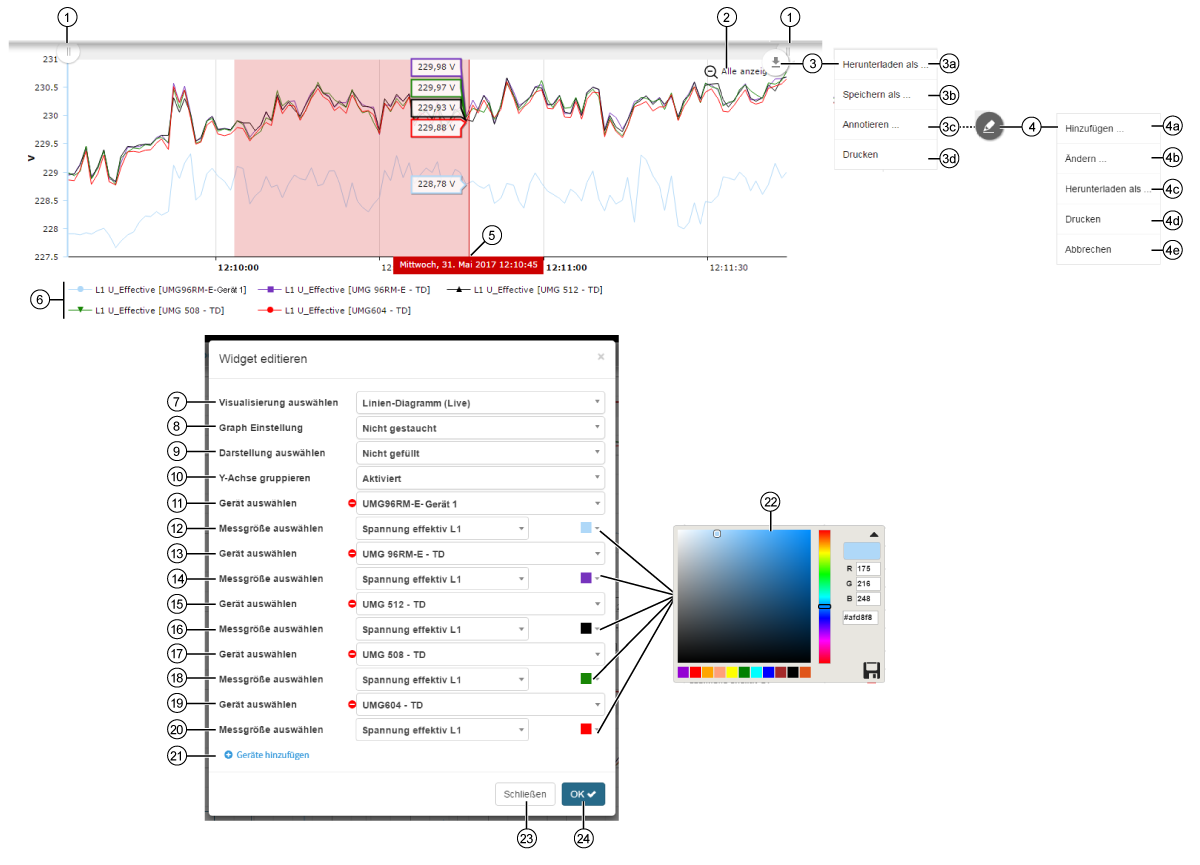
|
Position |
Beschreibung |
|
1 |
|
|
2 |
|
|
3 |
|
|
3a |
|
|
3b |
|
|
3c |
Durch Klicken des Menüeintrags Annotieren
|
|
3d |
|
|
4 |
|
|
4a |
|
|
4b |
Ändert an Ihrer Annotation:
|
|
4c |
Speichert Ihr Linien-Diagramm (mit Annotation) in den Formaten:
|
|
4d |
|
|
4e |
|
|
5 |
|
|
6 |
|
|
7 |
|
|
8 |
Auswahl der Ansicht der Messgrößen im Linien-Diagramm (Live):
|
|
9 |
Flächenfarbe unter der Messgrößenkurve:
|
|
10 |
|
|
11 |
|
|
12 |
|
|
13 |
|
|
14 |
|
|
15 |
|
|
16 |
|
|
17 |
|
|
18 |
|
|
19 |
|
|
20 |
|
|
21 |
|
|
22 |
Wahl der Messgrößen-Farbe im Linien-Diagramm.
|
|
23 |
|
|
24 |
|