Kreisdiagramm
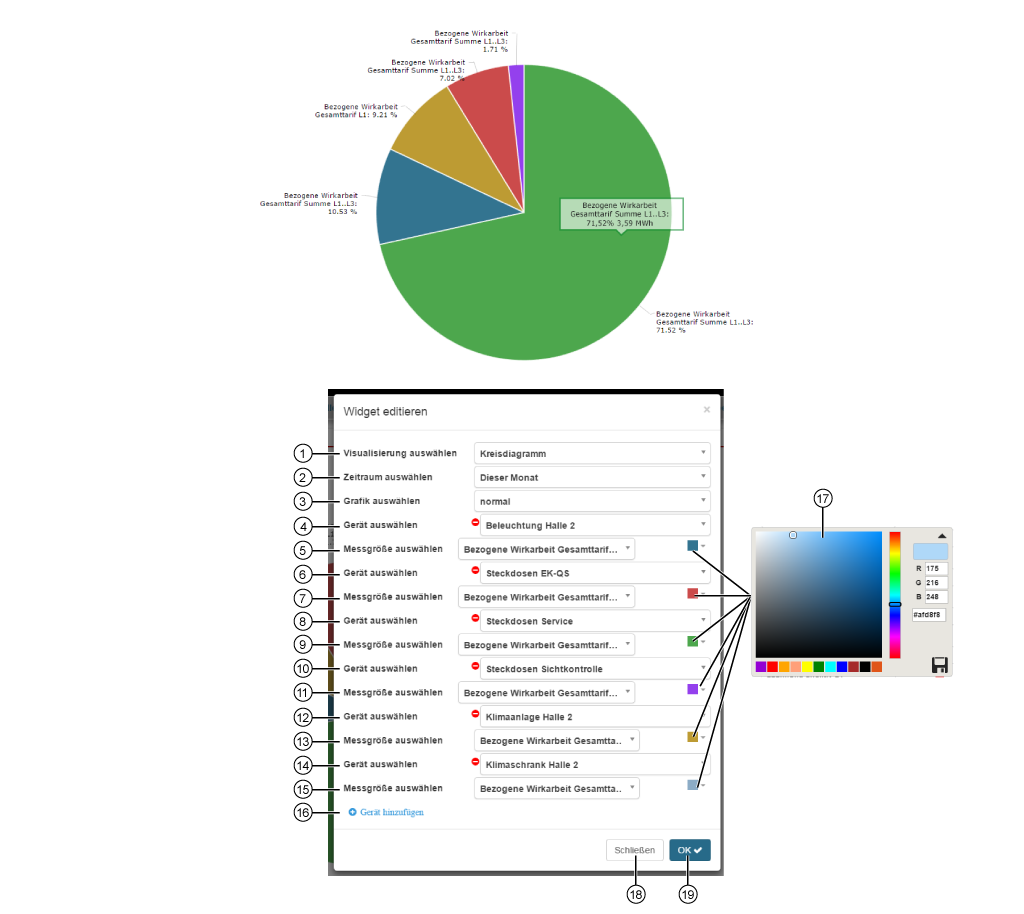
Das Kreisdiagramm (Kuchen- oder Tortendiagramm) zeigt:
Messgrößen als Prozentsatz eines Ganzen an.
Eine Beschreibung mit den Angaben Messgröße, Prozentwert und Absolutwert, wenn der Mauszeiger über einen Kreissektor gehalten wird.
|
Position |
Beschreibung |
|
1 |
|
|
2 |
Wahl des Darstellungszeitraums:
|
|
3 |
Wahl der Ansicht:
|
|
4 |
|
|
5 |
|
|
6 |
|
|
7 |
|
|
8 |
|
|
9 |
|
|
10 |
|
|
11 |
|
|
12 |
|
|
13 |
|
|
14 |
|
|
15 |
|
|
16 |
|
|
17 |
Wahl der Messgrößen-Farbe im Kreisdiagramm.
|
|
18 |
|
|
19 |
|