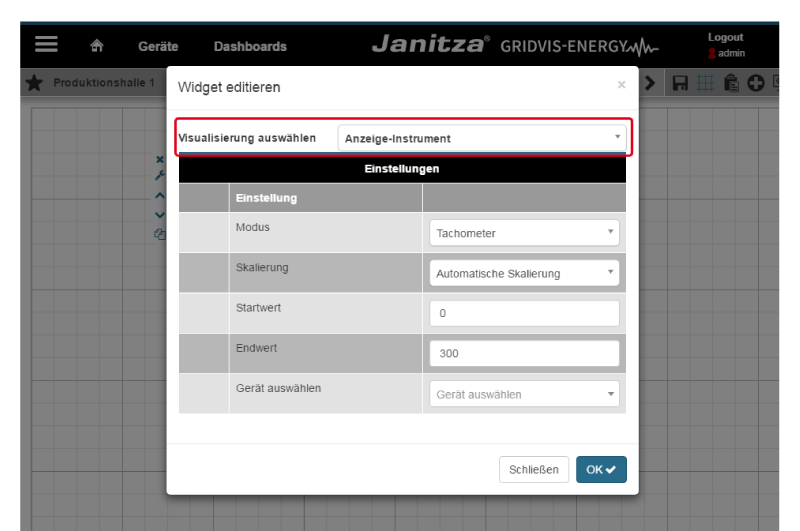Widgets (Visualisierungen)
Allgemeine Beschreibung
Widgets sind graphische Komponenten für Funktionen, die auf dem Dashboard positioniert und konfiguriert werden. Mit Hilfe von Widgets erstellen Sie schnell und einfach anschauliche Dashboards (Webseiten) mit Darstellungen Ihrer Energie- und Messdaten.
Für die Erstellung Ihrer Dashboards stellt die GridVis-Energy eine Vielzahl an Widgets zur Verfügung (siehe
Widgets-Übersicht
). Widgets lassen sich einfach und intuitiv auf Ihr Dashboard platzieren und konfigurieren.
Widget hinzufügen
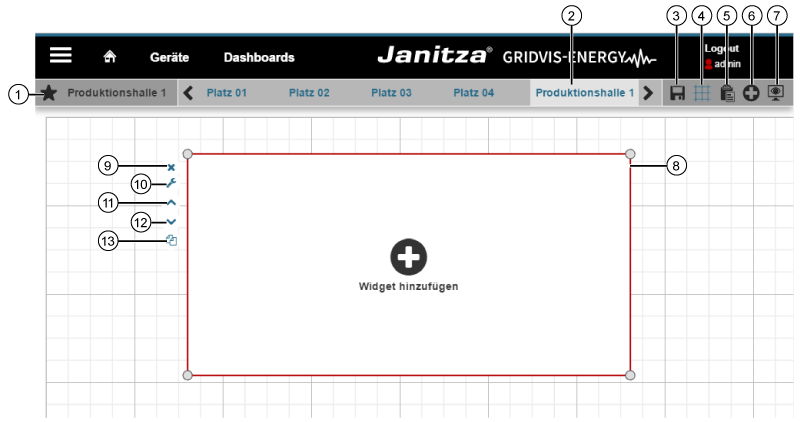
|
Position |
Beschreibung |
|
1 |
|
|
2 |
|
|
3 |
|
|
4 |
|
|
5 |
|
|
6 |
|
|
7 |
|
|
8 |
|
|
9 |
|
|
10 |
|
|
11 |
|
|
12 |
|
|
13 |
|
Assistent Widget editieren und Widgets-Übersicht
Durch Klicken des Icons Visualisierung bearbeiten ( ) erscheint der Assistent Widget editieren. In der Auswahlliste Visualisierung auswählen wählen Sie Ihr Widget. Dabei stehen Ihnen folgende Widgets zur Verfügung:
) erscheint der Assistent Widget editieren. In der Auswahlliste Visualisierung auswählen wählen Sie Ihr Widget. Dabei stehen Ihnen folgende Widgets zur Verfügung:
Anzeige-Instrument
Balkendiagramm (Multi)
Balkendiagramm (Single)
Bild
Donut-Chart
Energie-Übersicht (Multi)
Energie-Übersicht (Single)
Heat-Map
Indikator (Live)
Kennzahl (KPI)
Kosten-Report (Multi)
Kosten-Übersicht
Kreisdiagramm
Linien-Diagramm (Live)
Linien-Diagramm (historisch)
Messwerte (Live)
Min-/Max-Übersicht
Sankey-Diagramm
Text-Editor
Wetter