Messwerte (Live)
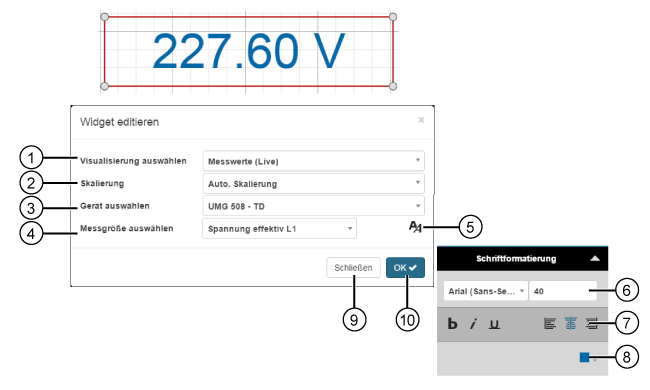
|
Position |
Beschreibung |
|
1 |
|
|
2 |
Einstellungen:
|
|
3 |
|
|
4 |
|
|
5 |
|
|
6 |
Wahl der
|
|
7 |
Wahl der
|
|
8 |
Wahl der Textfarbe
|
|
9 |
|
|
10 |
|