Heat-Map
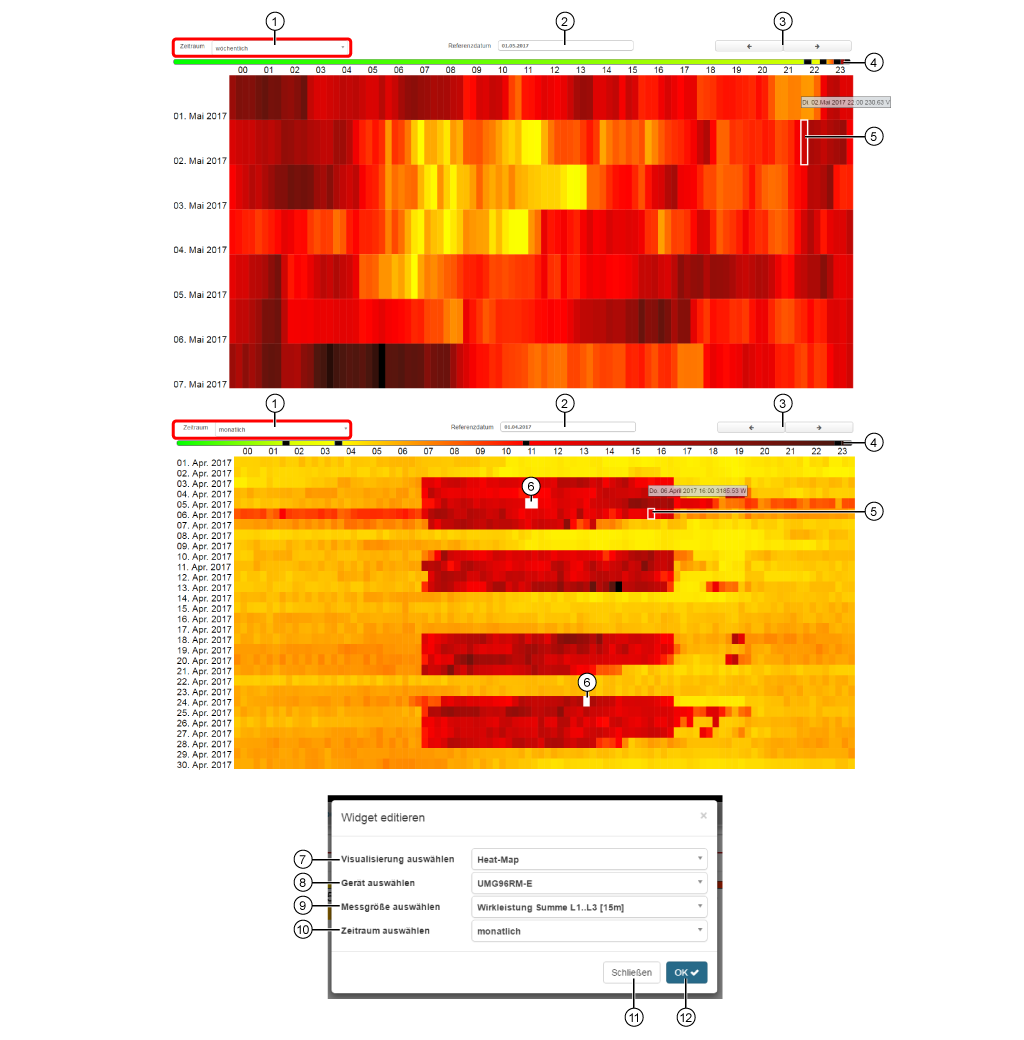
Die Heat-Map:
Zeigt eine Messgröße in Form eines Wärmebildes. Die Messwerte der Messgröße werden im Farbspektrum eines Thermometers - von grün über gelb-orange bis hin zu dunkelrot - dargestellt (Spektralanalyse).
Dient dazu, intuitiv über eine Vielzahl von Messwerten einen Überblick zu bekommen und besonders markante Werte leichter zu erkennen.
|
Position |
Beschreibung |
|
1 |
|
|
2 |
|
|
3 |
|
|
4 |
|
|
5 |
|
|
6 |
|
|
7 |
|
|
8 |
|
|
9 |
|
|
10 |
Standard-Einstellung für die Anzeige des aufgezeichneten Zeitraums (vgl. Pos. 1 Zeitraum):
|
|
11 |
|
|
12 |
|