Donut-Chart
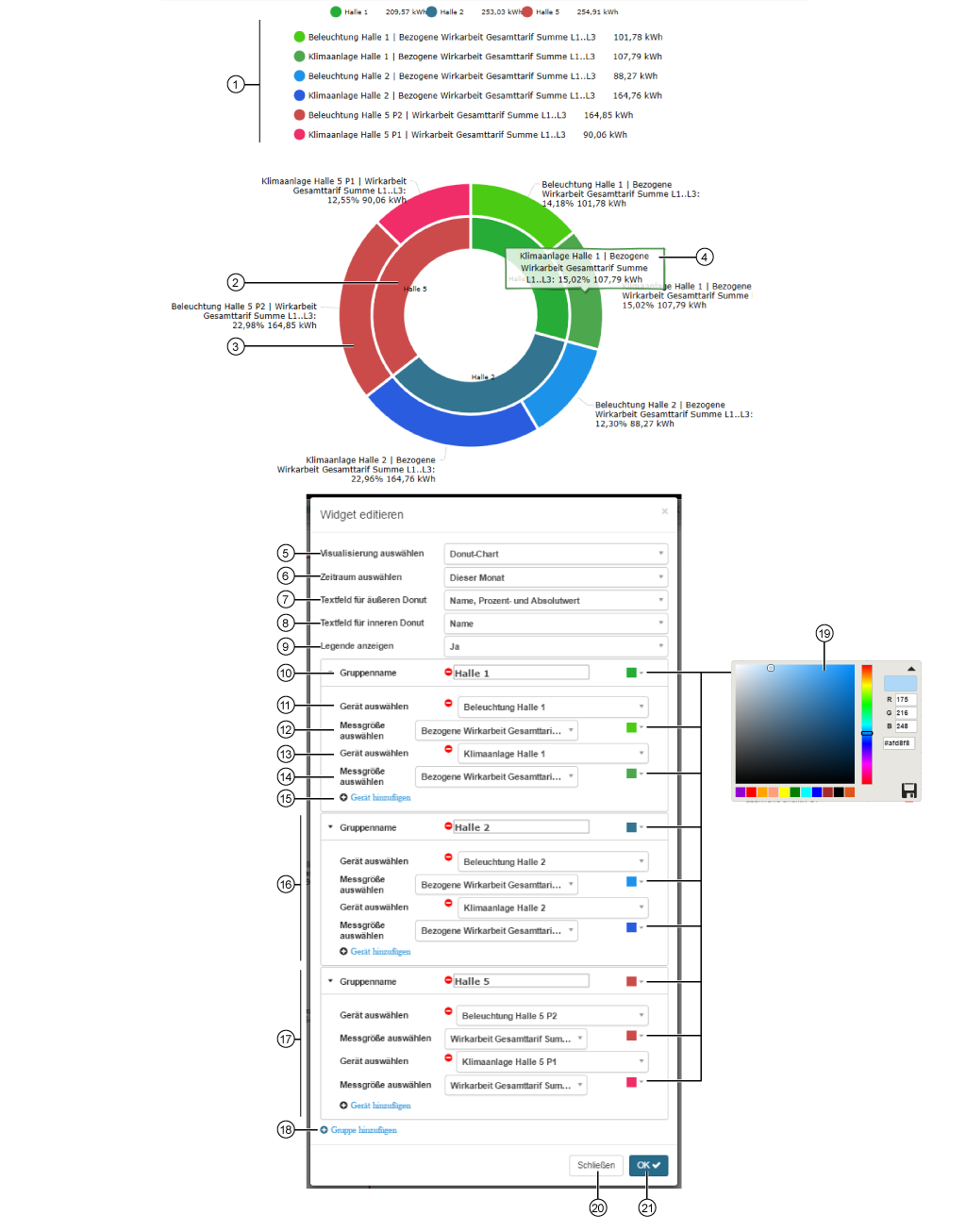
Das Donut-Chart (Ringdiagramm) zeigt
Messgrößen als Absolutwerte oder als Prozentsatz eines Ganzen, bei gleichzeitiger Anzeige zweier Datenreihen (innerer + äußerer Donut).
Messgrößen oder Gruppen von Messgrößen als einzelne Segmente.
|
Position |
Beschreibung |
|
1 |
|
|
2 |
|
|
3 |
|
|
4 |
Um eine Beschreibung zu sehen, halten Sie den Mauszeiger über ein äußeres Donut-Segment (einzelne Messgeräte). Anzeige:
Innere Donut-Segmente (Messgeräte-Gruppen) besitzen keine Beschreibungs-Anzeigen. |
|
5 |
|
|
6 |
Wahl des Darstellungszeitraums:
|
|
7 |
Zeigt, je nach gewählter Option, Labels (Beschreibungen) zu einzelnen Messgeräten an den äußeren Donut-Segmenten:
|
|
8 |
Zeigt, je nach gewählter Option, Labels (Beschreibungen) zu den Messgeräte-Gruppen an den inneren Donut-Segmenten:
|
|
9 |
Optionen:
|
|
10 |
|
|
11 |
|
|
12 |
|
|
13 |
|
|
14 |
|
|
15 |
|
|
16 |
|
|
17 |
|
|
18 |
|
|
19 |
Wahl der Farben für Messgeräte-Gruppen und Messgrößen der einzelnen Messgeräte im Donut-Chart.
|
|
20 |
|
|
21 |
|