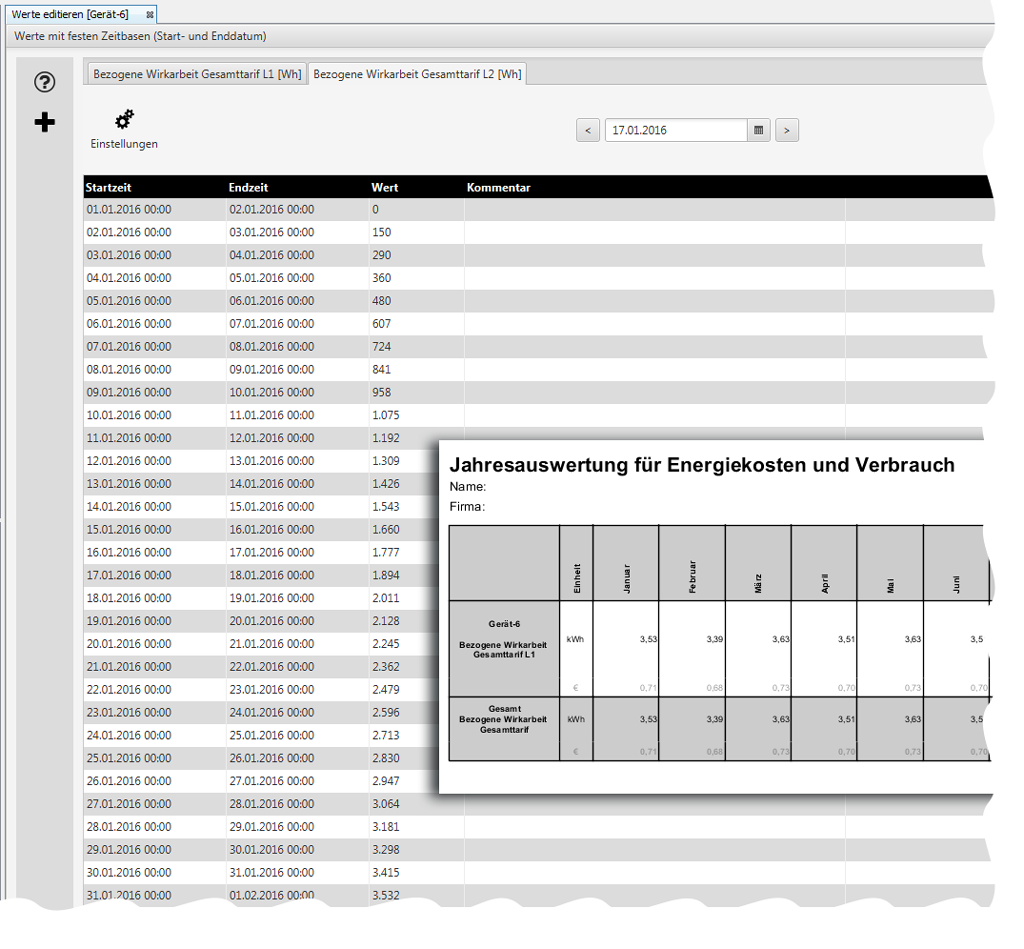2. Beispiel CSV-Import (Energiedaten)
Beschreibung
Energiewerte können wichtige Referenzdaten für Ihre Energiekosten und Ihren Energieverbrauch liefern. Nachfolgend ist als Beispiel für den CSV-Import von Energiedaten ein Daten-Import Bezogene Wirkarbeit in die GridVis aufbereitet:
Konfigurieren Sie zunächst Ihr Gerät für den Daten-Import (DI) wie unter Daten-Import (DI) - Konfiguration beschrieben.
Folgen Sie danach der beispielhaften Konfiguration.
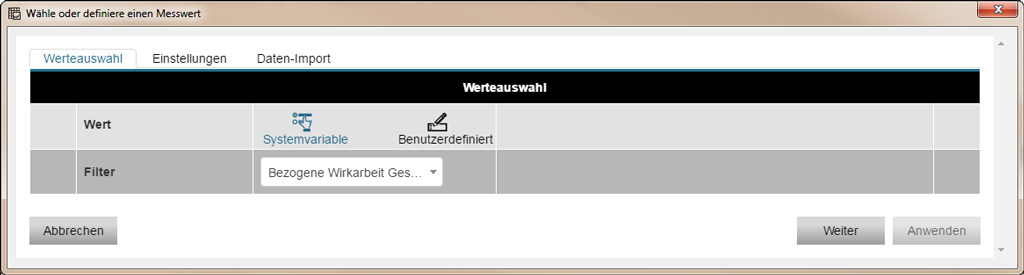
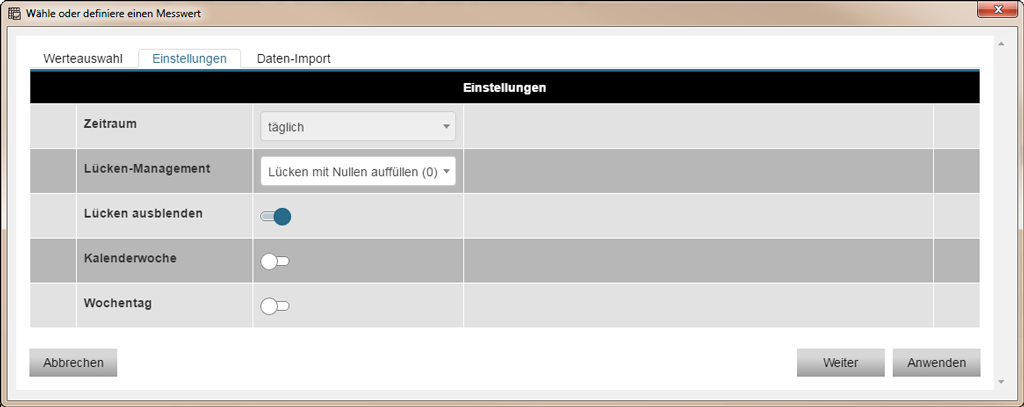
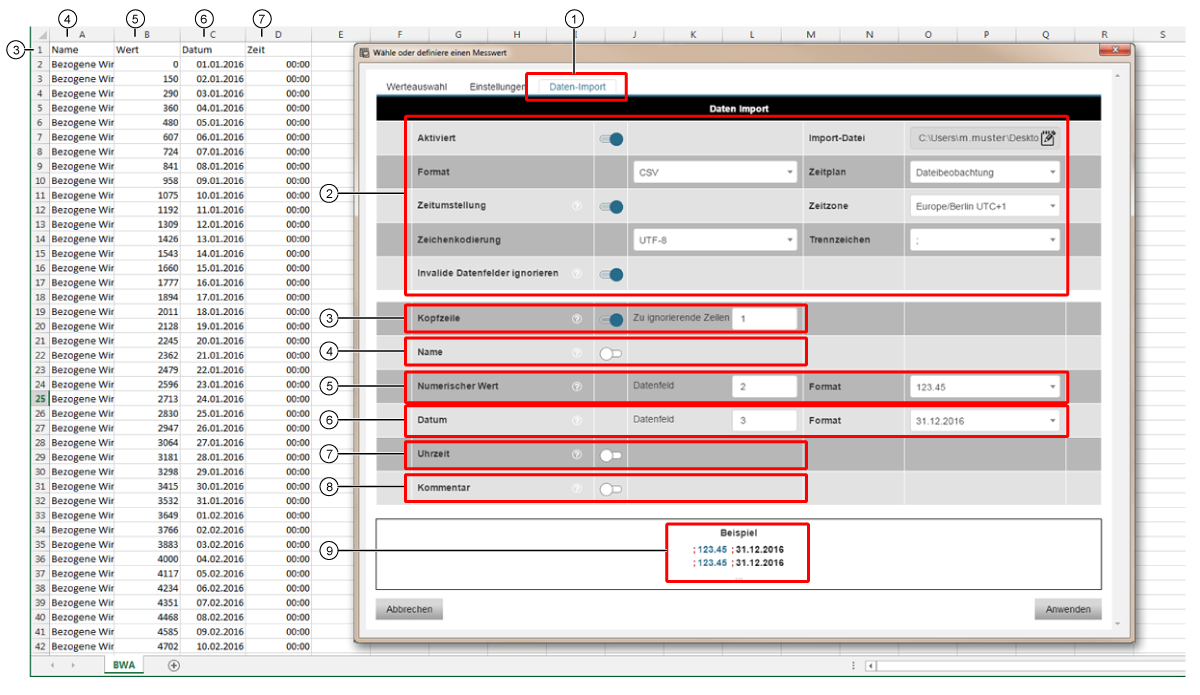
|
Pos. |
Beschreibung der CSV-Datei Formatierung |
|
1 |
Register Daten-Import - zum aktivieren auf das Register klicken. |
|
2 |
Der Hintergrund zeigt die Formatierung der CSV-Datei. Beispiel: CSV-Datei zum Download . |
|
3 |
Da die Zu ignorierenden Zeilen den Wert 1 haben, werden die Kopfzeilen-Einträge Name, Datum, Zeit, Wert nicht eingelesen. |
|
4 |
Der Name (Bezogene Wirkarbeit) wird nicht eingelesen. |
|
5 |
Der Nummerische Wert steht in Spalte 2 (Datenfeld 2) der CSV-Datei. |
|
6 |
Das Datum steht in Spalte 3 (Datenfeld 3) der CSV-Datei. |
|
7 |
Die Uhrzeit wird nicht eingelesen. |
|
8 |
Die CSV-Datei enthält keinen Kommentar. Der Kommentar wird nicht eingelesen. |
|
9 |
Die Spalten 2 und 3 werden eingelesen. Alle Spalten sind durch Semikolons getrennt. |
Klicken Sie zum Abschluß die Schaltfläche Anwenden, um Ihre Konfiguration einzulesen.
Für eine Auswertung Ihrer Daten verfügt die Software-GridVis über 3 Darstellungsformen:
I. Auswertung im Übersichtsfenster
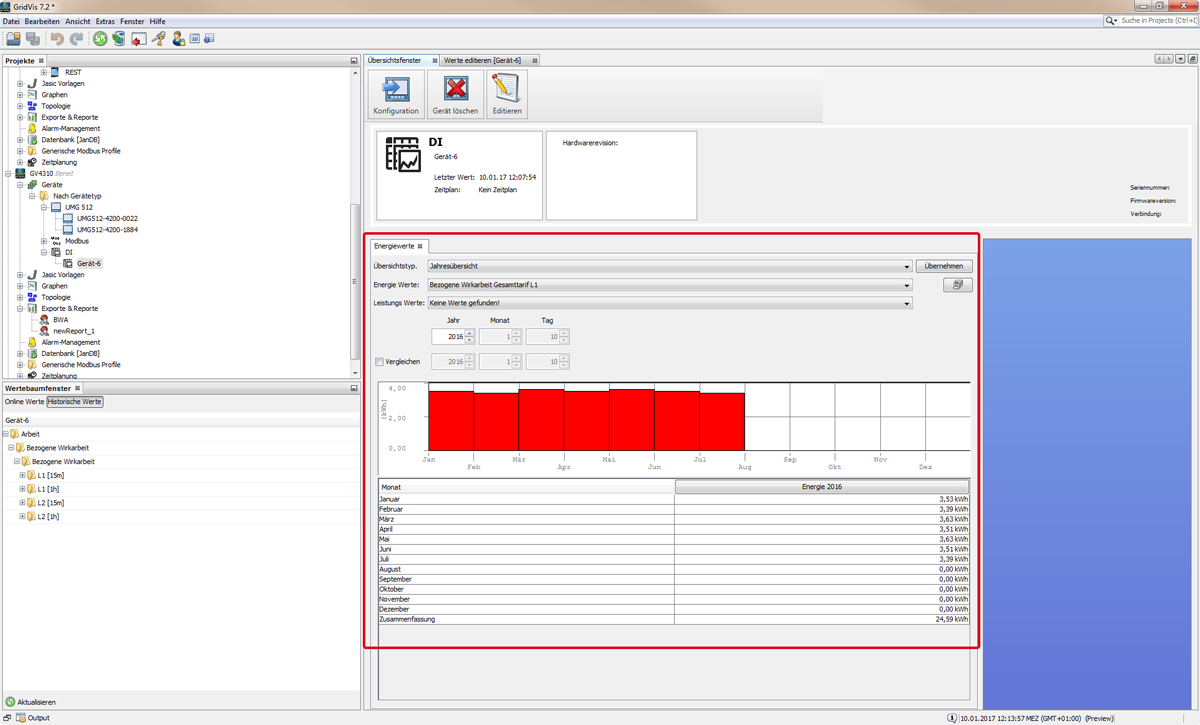
2. Auswertung im Fenster des Graphen
Öffnen Sie im Wertebaumfenster Ihre historischen Werte.
Klicken Sie mit der rechten Maustaste auf Ihren Wert.
Wählen Sie im Kontextmenü den Eintrag Im Graphen anzeigen.
In der Symbolleiste des Graphen stehen Ihnen weitere Analyse-Funktionen zur Verfügung.
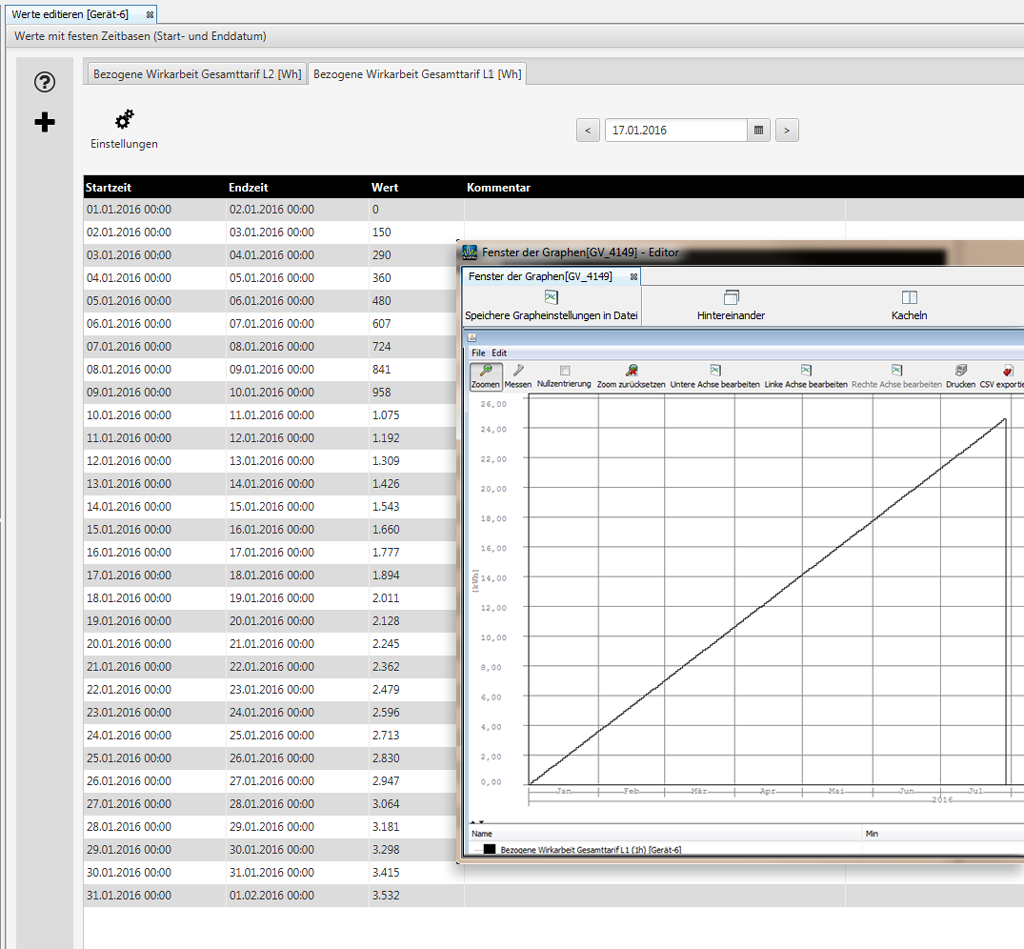
3. Jahresauswertung für Energiekosten und Verbrauch über die Funktion Exporte & Reporte der GridVis-Desktop:
Wählen Sie unter Exporte & Reporte im Projekte-Fenster Ihrer GridVis mit der rechten Maustaste den Kontextmenü-Eintrag Neuen Report erstellen.
Klicken Sie im Fenster Wähle einen Report den Eintrag Jahresauswertung für Energiekosten und Verbrauch.
Ein Assistent führt Sie durch die weitere Konfiguration Ihres Reports.
Für die Ausgabe Ihrer Jahresauswertung stellt Ihnen die Software GridVis verschiedene Dateitypen (pdf, odt, html, xls) zur Verfügung.