Dashboards (ab GridVis-Version 9.0.0)
Dashboards ohne Authentifizierung
Öffnen der Dashboardverwaltung
Klicken Sie in der Navigationsleiste auf die Schaltfläche Dashboards.
Klicken Sie im Menü Navigation auf den Eintrag Dashboards.
Dashboardverwaltung
Die Dashboardverwaltung zeigt die Dashboards aus allen Projekten an, die der GridVis-Web hinzugefügt wurden.
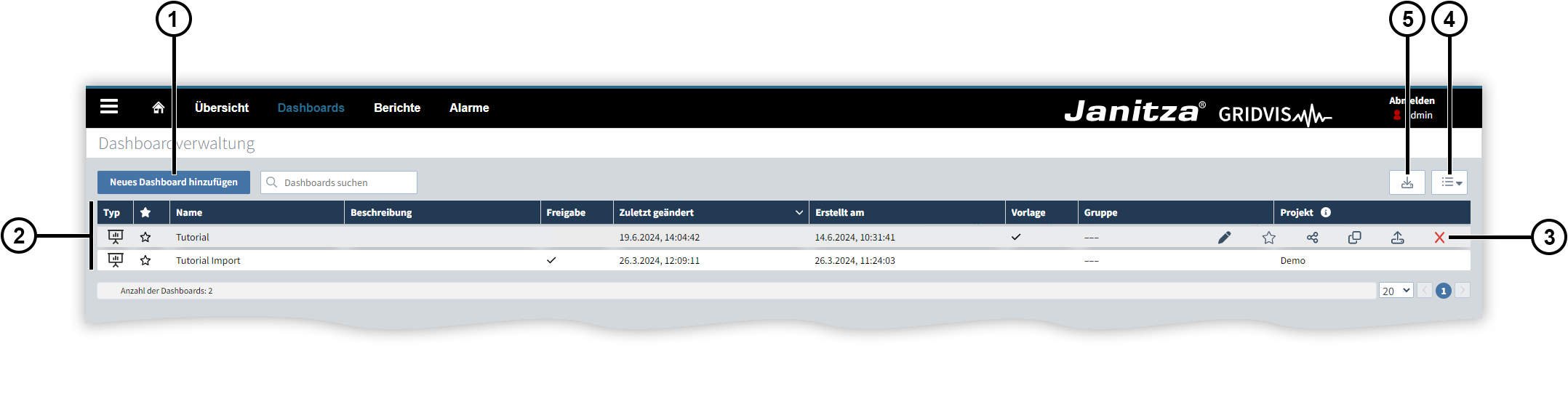
|
Position |
Beschreibung |
|
1 |
Öffnet ein neues Dashboard im Dashboardeditor . Sie können mit einem leeren Dashboard beginnen oder eine Dashboardvorlage verwenden. |
|
2 |
Enthält Angaben zu Ihren Dashboards. |
|
3 |
|
|
4 |
Ändert die Ansicht. Hier blenden Sie die Dashboards früherer GridVis-Versionen ein oder rufen die frühere grafische Oberfläche auf (siehe Dashboards und Templates bis GridVis-Version 9.0.0 ). |
|
5 |
Importiert ein Dashboard im JSON-Format. Hinweis Alle auf einem Dashboard verwendeten Bilder sind im Export enthalten. Beim Import eines Dashboards wird geprüft, ob diese Bilder bereits in der Bilddatenbank vorhanden sind. Vorhandene Bilder werden aus der Bilddatenbank verwendet. Nicht vorhandene Bilder werden während des Imports in das Dashboard geladen, aber nicht der Bilddatenbank hinzugefügt. |
Dashboardvorlagen
Dashboardvorlagen können als Grundlage für neue Dashboards verwendet werden. Sie können aus Dashboards eigene Vorlagen erstellen oder vorinstallierte Vorlagen verwenden.
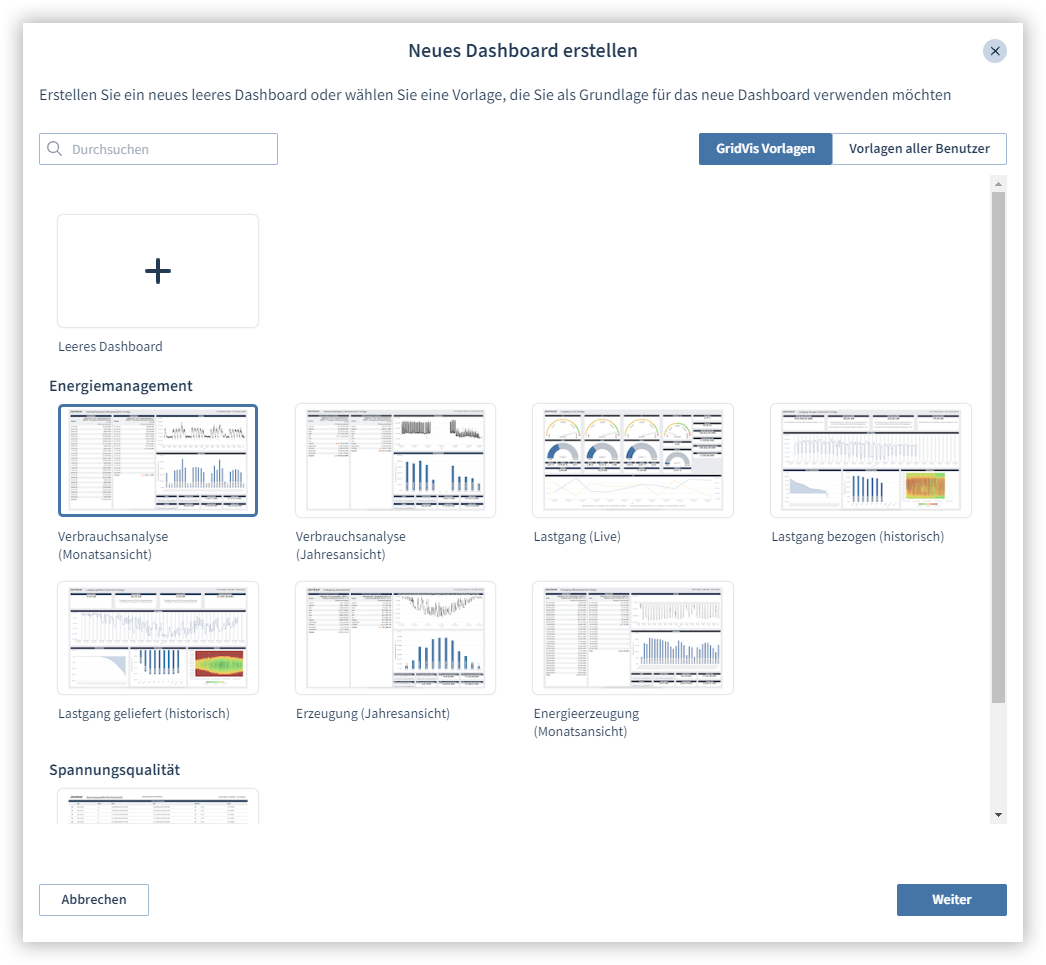
Vorlage auswählen:
Klicken Sie auf die Schaltfläche Neues Dashboard hinzufügen.
Wählen Sie eine Vorlage aus.
Unter GridVis Vorlagen finden Sie alle bereits in der GridVis enthaltenen Vorlagen.
Unter Vorlage aller Benutzer finden Sie Vorlagen, die von Ihnen und anderen Benutzern erstellt wurden.
Wählen Sie die Geräte aus, die Sie in der Vorlage verwenden möchten.
Konfigurieren Sie weitere Einstellungen.
Klicken Sie auf Erstellen. Sie können das Dashboard bei Bedarf noch weiter anpassen.
Dashboardeditor
Mit dem Dashboardeditor können Sie Dashboards mit eigenem Layout, Inhalt und Design erstellen.
Platzieren Sie frei Elemente mit Messwerten, Bildern oder graphischen Komponenten. Diese Elemente werden als
Objekte
bezeichnet.
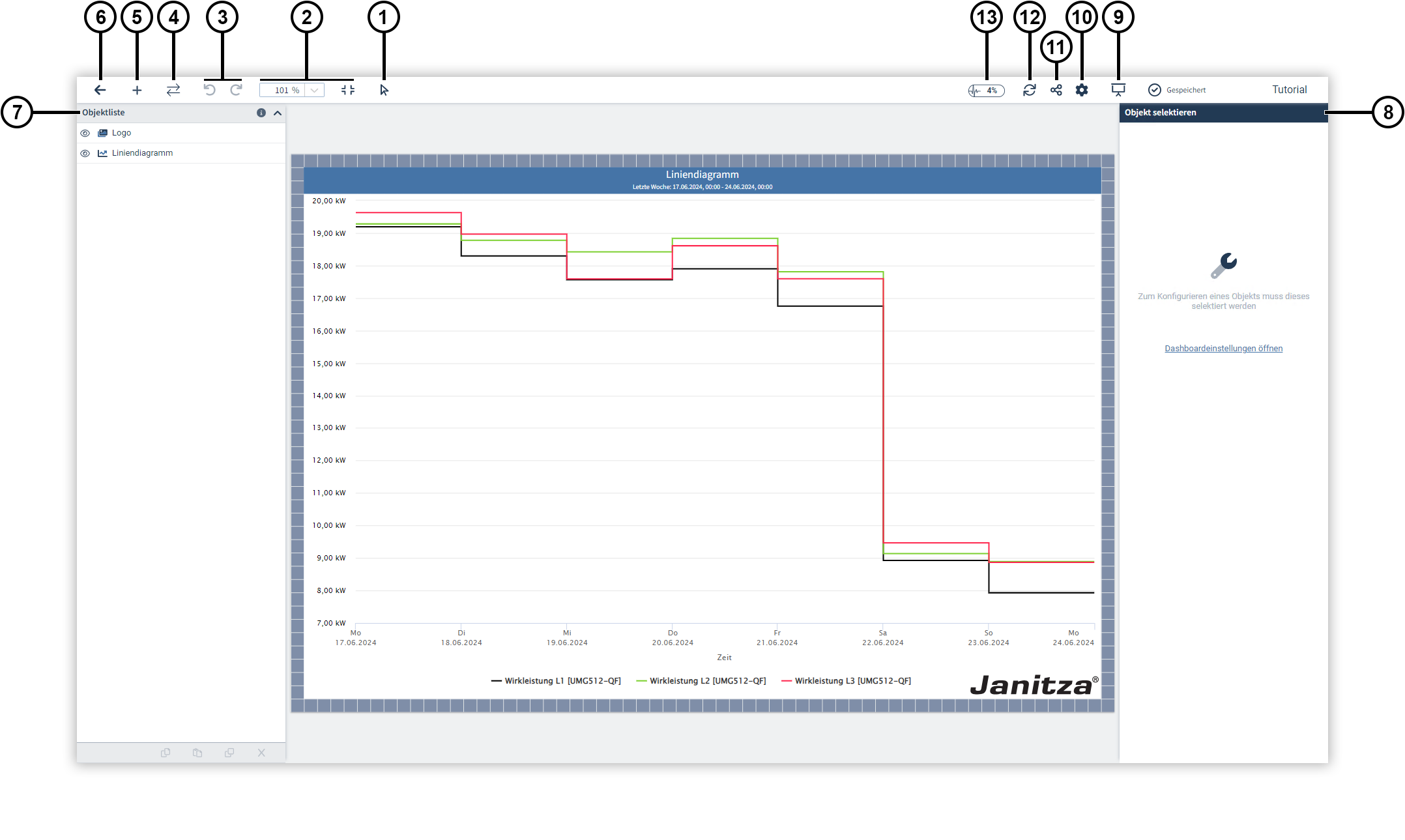
|
Position |
Beschreibung |
|
1 |
Schaltet den Panning Modus um. Das Maussymbol zeigt an, dass Sie Objekte auf dem Dashboard bewegen. Das Handsymbol zeigt an, dass Sie im Editor navigieren. |
|
2 |
Zoomt im Dashboard bzw. passt das Dashboard an die Fenstergröße an, sodass es die Arbeitsfläche vollständig ausfüllt. |
|
3 |
Macht Aktionen rückgängig bzw. stellt Aktionen wieder her (Tastenkürzel Strg/cmd + Z bzw. Strg/cmd + Y). |
|
4 |
Tauscht mithilfe des Gerätetauschs die Geräte in allen Objekten. |
|
5 |
Öffnet die Objektbibliothek, über die Sie dem Dashboard Objekte hinzuzufügen. |
|
6 |
Wechselt zur Dashboardverwaltung . |
|
7 |
Verwaltet die Objekte. Weitere Informationen finden Sie unter Objektliste . |
|
8 |
Verändert die Einstellungen für das ausgewählte Element. In diesem Fenster werden die Dashboardeinstellungen und die Einstellungen ausgewählter Objekte angezeigt. |
|
9 |
Öffnet das Dashboard im Präsentationsmodus . |
|
10 |
Öffnet die Dashboardeinstellungen . |
|
11 |
Gibt das Dashboard öffentlich frei. |
|
12 |
Lädt das Dashboard neu, um die angezeigten Daten zu aktualisieren. |
|
13 |
Zeigt die aktuelle Auslastung des Dashboards an. |
Dashboardeinstellungen
Treffen Sie die globalen Einstellungen für Ihr Dashboard.
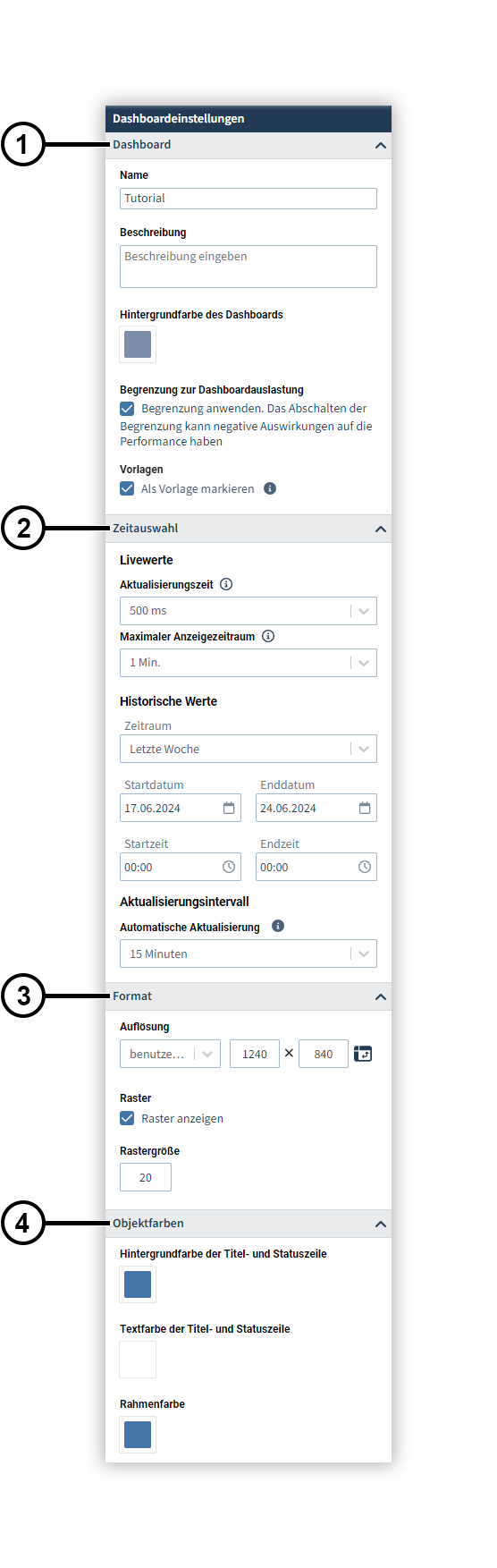
|
Position |
Beschreibung |
|
1 |
Dashboard. Sie können hier einen Namen und eine Beschreibung vergeben und die Hintergrundfarbe des Dashboards ändern. Zusätzlich können Sie hier deaktivieren, dass bei zu starker Auslastung keine weiteren Objekte hinzugefügt werden können. Das Abschalten der Begrenzung kann negative Auswirkungen auf die Performance haben. Außerdem können Sie das Dashboard als Vorlage markieren. |
|
2 |
Zeitauswahl. Treffen Sie hier die globalen Einstellungen für Live- und historische Werte. Legen Sie außerdem für den Präsentationsmodus f est, in welchem Zeitintervall das Dashboard aktualisiert wird. |
|
3 |
Format. Stellen Sie hier das Format des Dashboards und die Rastergröße ein. Sie können die Anzeige des Rasters deaktivieren. Das Raster dient als Positionierungshilfe und wird im Präsentationsmodus nicht angezeigt. |
|
4 |
Objektfarben. Stellen Sie hier die Hintergrund-, Text- und Rahmenfarbe der Objekte des Dashboards ein. |
Präsentationsmodus
Der Präsentationsmodus dient zur Anzeige des Dashboards z. B. auf einem separaten Monitor.
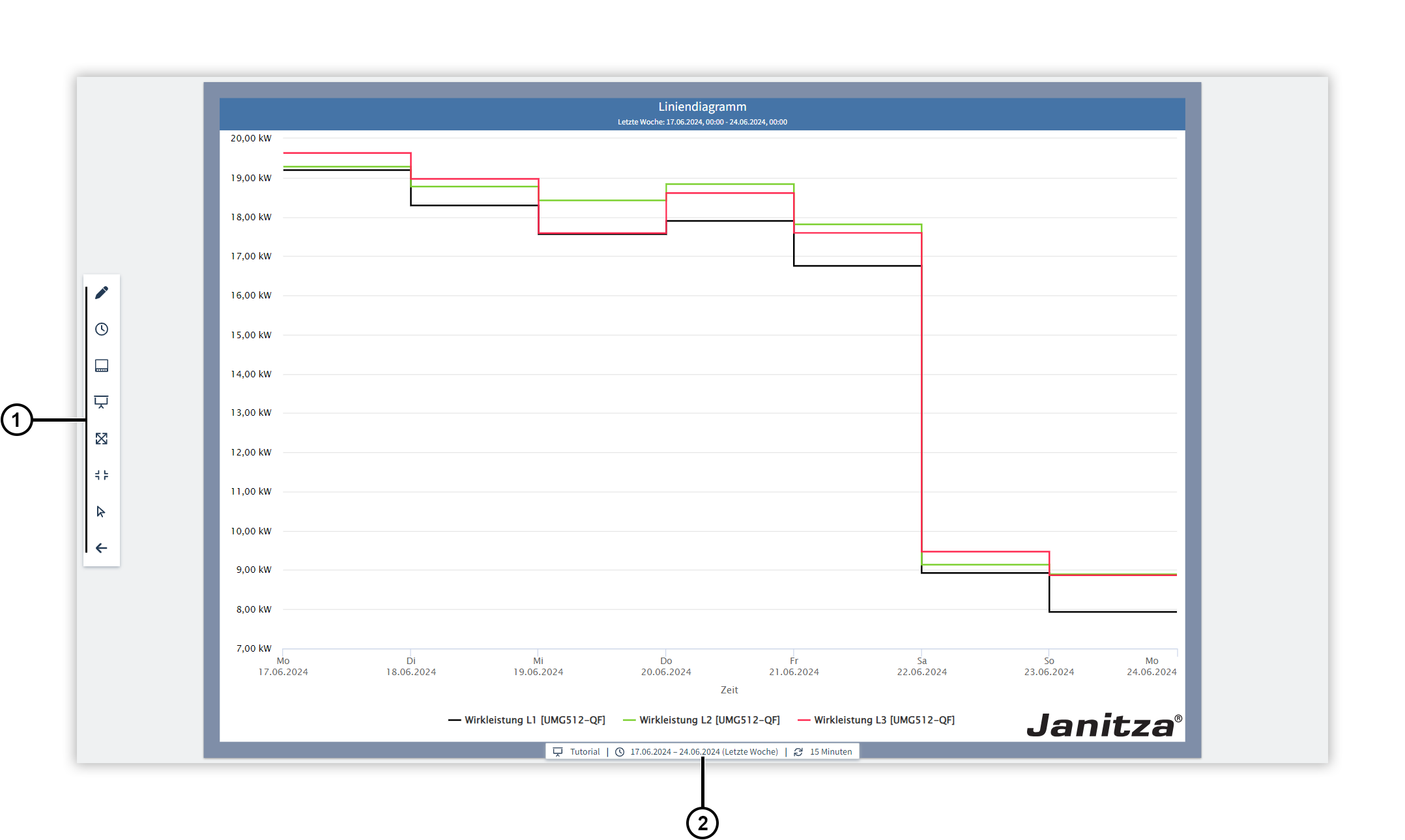
|
Position |
Beschreibung |
|
1 |
|
|
2 |
Zeigt Informationen zum Dashboard an. Hier sehen Sie, welches Dashboard mit welcher Zeiteinstellung präsentiert wird und in welchem Zeitintervall das Dashboard aktualisiert wird. Sie können zudem temporäre Änderungen der Zeiteinstellung oder getauschte Geräte zurücksetzen. |