Benutzer-Editor
Um mit dem Benutzer-Editor zu arbeiten, erstellen und verbinden Sie ein Benutzerverzeichnis (Datenbank zur Benutzerverwaltung) mit der Software-GridVis (vgl. Neues Benutzerverzeichnis erstellen ).
Der GridVis-Administrator hat die Berechtigung weitere Benutzer mit entsprechenden Rollen und Berechtigungen anzulegen. Dazu nutzt der GridVis-Administrator den Benutzer-Editor.
Im Fenster Benutzer-Editor ergänzt, konfiguriert und löscht der GridVis-Administrator (oder Benutzer mit entsprechender Berechtigung) weitere Benutzer, die auf ein mit der Benutzerverwaltung geschütztes Projekt zugreifen wollen.
Im Fenster Benutzer-Editor erscheinen die der Rolle (Berechtigungen) entsprechenden Zugänge für den Benutzer, z. B. sieht ein Benutzer mit der Rolle READ_ONLY nur den eigenen Zugang.
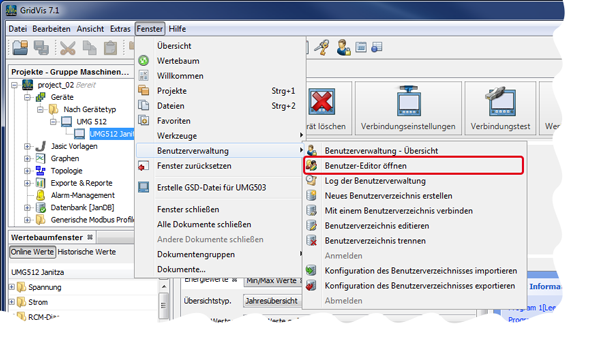
Das Fenster Benutzer-Editor öffnen Sie auf 2 Arten:
Klicken Sie im Fenster Benutzerverwaltung-Übersicht im Schritt 2 Anlegen der Nutzer die Schaltfläche Benutzer-Editor öffnen oder
klicken Sie die Schaltfläche Benutzer-Editor öffnen im Untermenü Benutzerverwaltung des Menüleisteneintrags Fenster (siehe Abbildung oben rechts).
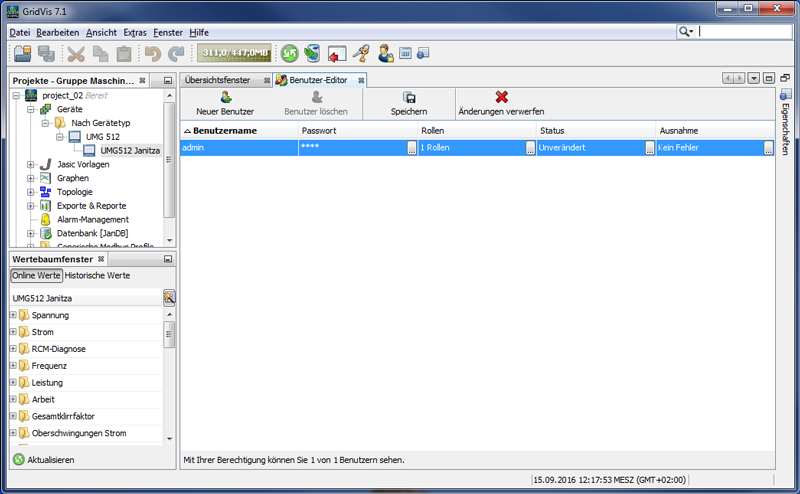
Erscheint im Fenster Benutzer-Editor die Meldung Um den Benutzer-Editor nutzen zu können, müssen Sie sich zunächst anmelden, melden Sie sich wie folgt an:
Klicken Sie im Fenster Benutzerverwaltung-Übersicht unter Benutzer-Aktionen die Schaltfläche Anmelden oder
klicken Sie die Schaltfläche Anmelden im Untermenü Benutzerverwaltung des Menüleisteneintrags Fenster (siehe Abbildung rechts).
Es erscheint das Dialogfenster Anmelden am Benutzerverzeichnis.
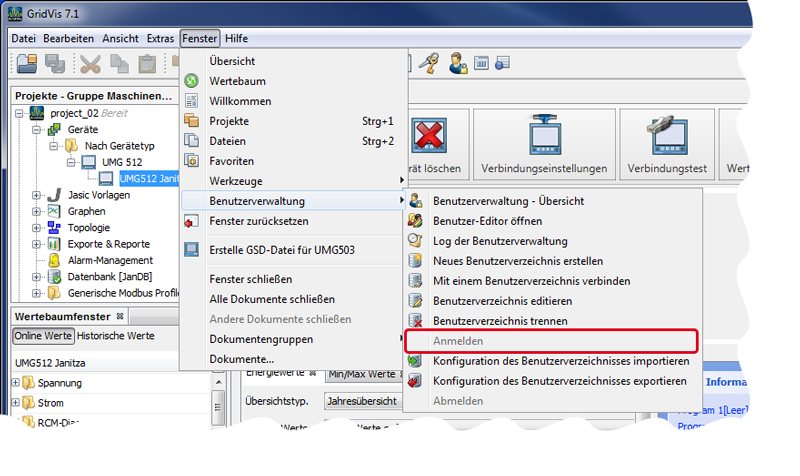
Sind noch keine Benutzer angelegt, bzw. nur der GridVis-Administrator admin vorhanden, geben Sie ins Eingabefeld den Benutzername admin (voreingestellt) ein und als Passwort das vergebene Passwort für administrative Arbeiten innerhalb der GridVis (vgl. Neues Benutzerverzeichnis erstellen ).
Stimmen Benutzername und/oder Passwort nicht oder fehlen die Berechtigungen erscheint eine Fehlermeldung. Überprüfen Sie Ihre Eingaben oder kontaktieren Sie ggf. den GridVis-Administrator.
Nach erfolgreicher Anmeldung erscheint das Fenster Benutzer-Editor mit der tabellarischen Aufstellung aller Benutzer (abhängig von Ihrer Berechtigung) .
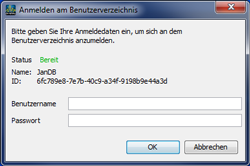
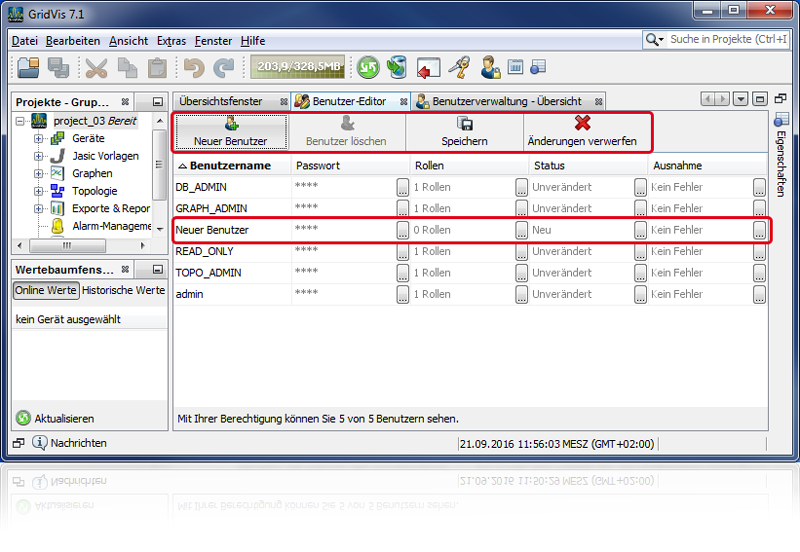
|
Symbol |
Beschreibung |
|
|
|
|
|
|
|
|
|
|
|
Beispiel: |
|
|
|
|
|
|
|
|
|
|
|
Dieses Feld zeigt den Status eines Benutzers:
|
|
|
Dieses Feld zeigt Fehler an. |








